Da li vaš računar radi sporije nego inače? Da li imate puno prozora koji iskaču? Ako je tako, vaš računar može biti zaražen malwareom, virusom ili drugim zlonamjernim programom, čak i ako imate instaliran antivirusni program.
Kako pobrisati malware sa računara
Iako drugi uzroci mogu proizvesti slične simptome, npr. hardverski problemi, najbolje je provjeriti da li vaše računalo ima neki malware i pobrisati ga.
1 Pokrenite Safe Mode
Prije nego što učinite bilo što drugo, odspojite računar sa interneta i nemojte ga koristiti dok ne budete spremni za čišćenje računara. Ovo može pomoći da se spriječi daljnje širenje malware-a i krađa vaših privatnih podataka.
Ako mislite da vaš računar ima malware infekciju, postavite ga u Microsoft Safe Mode. U ovom načinu rada se pokreće samo minimalni broj potrebnih programa i usluga. Ako je malware postavljen da se automatski učita pri pokretanju Windows sistema, ulazeći u ovaj način rada ga možete spriječiti u tome. To je važno, jer omogućava da se datoteke lakše uklone jer tada zapravo nisu pokrenute ili aktivne.
Nažalost, Microsoft je u Windowsu 10 zakomplicirao proces dizanja Safe Mode-a koji je bio relativno jednostavan u Windows 7 i Windows 8 operativnim sistemima. Za pokretanje Windows Safe Mode-a u Windows 10, najprije kliknite na Start dugme i postavite miš na Power dugme, kao da hoćete ponovo pokrenuti sistem, ali još nemojte kliknuti. Zatim držite pritisnutu tipku Shift i onda kliknite na Reboot. Kada se pojavi izbornik, odaberite Troubleshooting, zatim Advanced Options, a zatim Startup Settings. Na sljedećem prozoru kliknite na Restart i čekajte da se pojavi sljedeći zalson (samo se strpite jer traje dugo). Zatim ćete vidjeti izbornik sa numeriranim opcijama za pokretanje; Odaberite broj 4, a to je Safe Mode. Imajte na umu da, ako se želite spojiti na internet za pokretanje nekog online anti malware-a morate odabrati opciju 5, a to je Safe Mode sa mrežnim uslugama.
Vjerovatno ćete primjetiti da vaš računar radi primjetno brže u Safe Mode-u. To bi mogao biti znak da vaš sistem ima malware infekciju, ali to može značiti i da imate puno programa u start up-u koji se normalno pokreću uz Windows. Ako je vaš računar opremljen SSD-om, onda je vjerojatno brzo u oba slučaja.
2 Obrišite privremene datoteke
Možete koristiti alat za čišćenje diska koji dolazi na Windows 10 da se riješite nepotrebnih privremenih (temporari) datoteka sa računala.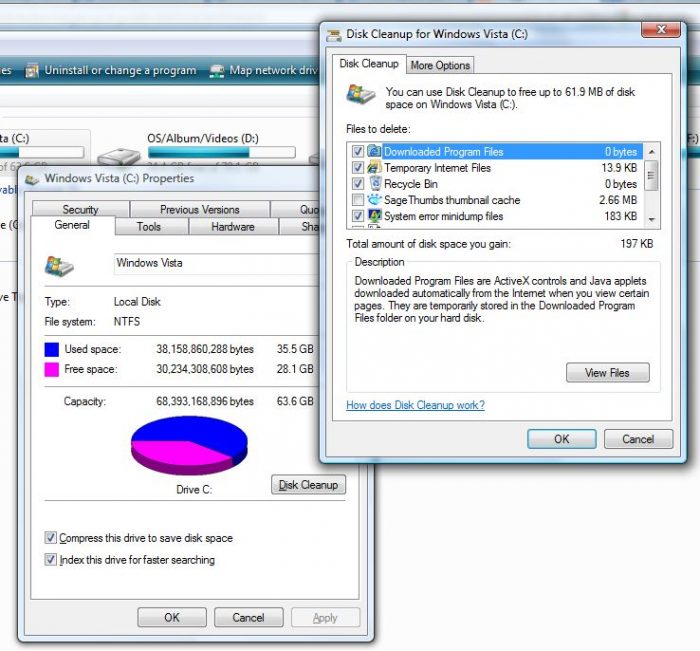
Sada kada ste u Safe Mode-u, vrijeme je da pokrenete skeniranje na viruse. Ali prije nego što to učinite, izbrišite privremene datoteke. Ovo može ubrzati skeniranje, oslobodili prostor na disku, pa čak i očistiti računar od nekog malware-a. Za korištenje Disk Cleanup alata koji dolazi na Windows 10 sistemu, samo upišite Disk Cleanup u traci za pretraživanje ili pritisnite Start meni i odaberite alat koji se pojavljuje pod nazivom Disk Cleanup.
3 Preuzmite sa interneta skenere za malware
Sada ste spremni da skeneri za malware obave svoj posao – i srećom, skeniranje je dovoljno da se ukloni većina standardnih infekcija. Ako ste već imali aktivan antivirusni program na računaru, trebali bi ovaj put koristiti neki drugi za skeniranje, jer vaš trenutni antivirusni softver možda nije otkrio malware.
Postoje dvije vrste antivirusnih programa. Antivirusni programi koji rade u pozadini i u realnom vremenu stalno paze na viruse i malware. Druga vrsta su programi koji skeniraju na zahtjev, koji tragaju za malware infekcijama kada ručno otvorite program i pokrenete skeniranje.
Ako mislite da je vaš računar zaražen, preporučujemo da koristite skenere na zahtjev, a zatim puno skeniranje od strane vašeg antivirusnog programa u realnom vremenu. Među besplatnim (i visoko kvalitetnim) skenerima na zahtjev su dostupni BitDefender Free Edition, Kaspersky Virus Removal Tool, Malwarebytes, Microsoft’s Malicious Software Removal Tool, Avast, i SuperAntiSpyware.
4 Pokrenite skeniranje Malwarebytes programom
Za ilustraciju ćemo opisati kako se koristi Malwarebytes skener na zahtjev. Za početak ga preuzmite sa interneta. Odspojite internet prije nego što počnete skeniranje. Ako ne možete pristupiti internetu ili ne možete skinuti Malwarebytes na zaraženom računaru, preuzmite ga na drugom računaru, spremite ga na USB stick i zatim kopirajte na zaraženi računar.
 Nakon preuzimanja Malwarebytes-a, pokrenite instalacijsku datoteku i slijedite čarobnjaka za instalaciju programa. Nakon što se program pokrene, zadržite zadanu opciju skeniranja (“Threat Scan”) i onda kliknite na Start Scan.
Nakon preuzimanja Malwarebytes-a, pokrenite instalacijsku datoteku i slijedite čarobnjaka za instalaciju programa. Nakon što se program pokrene, zadržite zadanu opciju skeniranja (“Threat Scan”) i onda kliknite na Start Scan.
Odaberite Threat Scan da izvršite osnovnu analizu najčešće zaraženih datoteka računara. Iako se nudi i opcija skeniranja po izboru, Malwarebytes preporučuje da se prvo obavi Threat Scan jer to skeniranje obično pronalazi sve infekcije.
Ovisno o računaru, brzo skeniranje može trajati od 5 do 20 minuta, dok skeniranje po izboru može potrajati 30 do 60 minuta ili više. Dok Malwarebytes obavlja skeniranje, možete vidjeti koliko je datoteka ili objekata softver već skenirao i koliko tih datoteka je identificirano kao zlonamjerni softver ili kao datoteka zaražena zlonamjernim softverom.
Ako Malwarebytes automatski nestaje nakon što počne skeniranje i neće se ponovo otvoriti, vjerojatno imate rootkit ili drugu duboku infekciju koja automatski prekida skenere kako bi spriječila uklanjanje. Iako možete isprobati i neke trikove kako bi ovo zaobišli, najbolje je da ponovno instalirate Windows sistem nakon što sačuvate datoteke, s obzirom na vrijeme i trud koje ćete možda morati potrošiti da pobijedite malware.
Kada se skeniranje završi Malwarebytes će vam pokazati rezultate. Ako softver pokaže da je vaš sustav ponovno čist, ali i dalje mislite da je na vašem sustavu zaostao neki malware, razmislite o pokretanju Malwarebytes skeniranja po izboru i probavanju drugih skenera koji su ranije spomenuti. Ako Malwarebytes nađe infekcije, pokazat će vam što je u pitanju kada se skeniranje završi. Kliknite na opciju Remove selected u donjem lijevom uglu da bi se oslobodili tih infekcija. Malwarebytes također može zatražiti da ponovno pokrenete svoj računar kako bi dovršili postupak uklanjanja i to trebate učiniti.
Malwarebytes pokaže rezultat skeniranja i dozvoljava vam da sve uklonite jednim klikom. Ako i nakon što ste obavili skeniranje, te su pronađene i uklonjene neželjene datoteke postoje neki problemi, razmislite o pokretanju potpunog Malwarebytes skeniranja i ostalih ranije spomenutih skenera. Ako je malware obrisan, pokrenite skeniranje pomoću antivirusnog programa u realnom vremenu kako bi potvrdili rezultat.
5 Popravite vaš web-preglednik
Malware infekcija može oštetiti datoteke Windowsa i druge postavke. Jedna od najčešćih zlonamjernih osobina je mijenjanje početne stranice web preglednika za ponovno inficiranje računala, prikaz reklama, sprečavanje pregleda i općenito smetanje.
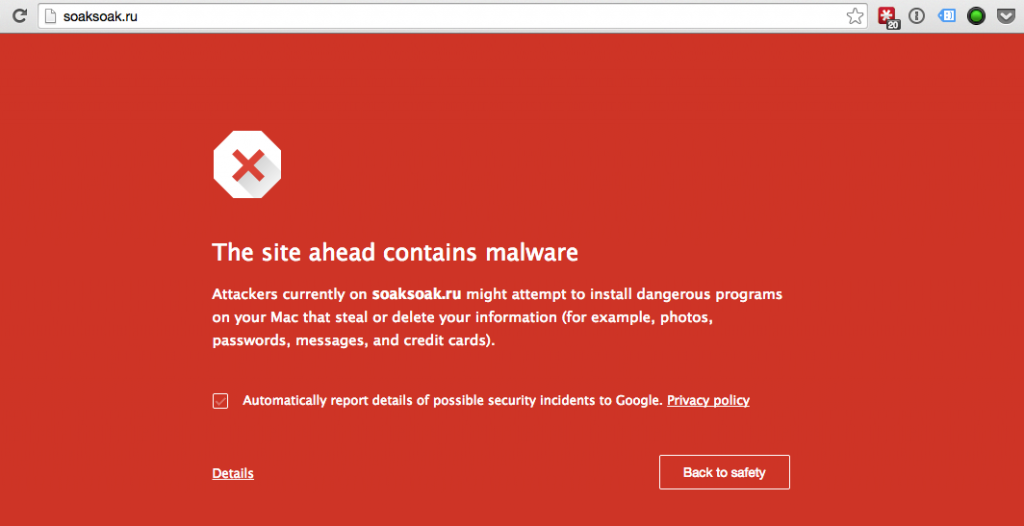 Prije pokretanja web preglednika, provjerite svoju početnu stranicu i postavke veze. Za Internet Explorer desnom tipkom miša kliknite na Windows 10 Start panel i odaberite Control Panel, a zatim Internet Options. Nađite Home Page postavke u kartici General i potvrdite da tu nije neka web stranica o kojoj ništa ne znate. Za Chrome, Firefox ili Edge, jednostavno idite na postavke preglednika kako bi provjerili postavke početne stranice.
Prije pokretanja web preglednika, provjerite svoju početnu stranicu i postavke veze. Za Internet Explorer desnom tipkom miša kliknite na Windows 10 Start panel i odaberite Control Panel, a zatim Internet Options. Nađite Home Page postavke u kartici General i potvrdite da tu nije neka web stranica o kojoj ništa ne znate. Za Chrome, Firefox ili Edge, jednostavno idite na postavke preglednika kako bi provjerili postavke početne stranice.
6 Sačuvajte vaše datoteke ako je Windows oštećen
Ako ne možete ukloniti zlonamjerni softver ili ako Windows ne radi ispravno, možda ćete ga morati ponovo instalirati. No, prije nego što obrišete vaš hard disk, kopirajte sve datoteke na vanjski hard disk ili na USB stick. Ako provjeravate e-poštu sa klijentskog programa (kao što su Outlook ili Windows Mail), provjerite da li možete sačuvati svoje postavke i poruke pomoću export emaila. Također bi trebali napraviti sigurnosnu kopiju upravljačkih programa (drivera) alatom kao što je Double Driver, u slučaju da nemate diskove sa driverima ili ne želite da ih ponovno sve preuzimate. Zapamtite da ne možete sačuvati instalirane programe. Umjesto toga, morat ćete ponovno instalirati programe sa diskova ili ih ponovno preuzeti sa interneta.
Ako se Windows ne pokreće ili ne radi dovoljno dobro da vam omogući kopiranje vaših datoteka, možete koristiti alat kao što je Hiren’s BootCD (HBCD) da pristupite datotekama.
Nakon što ste sve kopirali, reinstalirajte Windows sa diska koji ste dobili sa računarom, ili preuzimanjem instalacijske datoteke od Microsofta, ili pomoću opcije vraćanja tvorničkih postavki, ako je imate na računalu. Za vraćanje tvorničkih postavki obično treba pritisnuti određenu tipku na tipkovnici za vrijeme podizanja sistema kako bi se započeo postupak vraćanja, a računar bi trebalo kazati koju tipku da pritisnete u prvih nekoliko sekundi nakon što ga uključite.
Održavanje računara čistim
Uvijek budite sigurni da na računaru imate antivirusni program pokrenut u realnom vremenu i pobrinite se da je ovaj program uvijek ažuriran. Ako ne želite trošiti novac na godišnje pretplate, možete odabrati jedan od mnogih besplatnih programa koji pružaju odgovarajuću zaštitu, kao što su Avast, Avira, AVG, Panda, ili Comodo.
Kako instalirati Avast antivirus
Osim instalacije tradicionalnog antivirusnog softvera, možete razmisliti o korištenju besplatnog OpenDNS servisa koji blokira opasne sajtove. A ako često posjećujete sumnjive sajtove koji bi mogli zaraziti vaš računar malware-om, razmislite o pokretanju web preglednika u sandbox režimu kako bi spriječili preuzimanje malware-a koji može naškoditi vašem sistemu. Neki antivirusni programi, kao što je Comodo, nude sandbox mogućnosti, a možete ih dobiti i putem drugih besplatnih programa, kao što Sandboxie.
Kada ste očistili vaš računar od infekcija malware-a i virusa, dvaput provjerite svoje online račune, uključujući i bankovne račune, e-mail i društvene mreže. Potražite sumnjivu aktivnost i promijenite vaše lozinke – zato što neki malware imaju mogućnost da čuvaju lozinke.
Ažurirajte redovno Windows, ostali Microsoftov softver i Adobe proizvode. Pobrinite se da imate uključen Windows Update i automatski omogućeno preuzimanje i instalaciju novih ažuriranja. Ako niste zadovoljni sa tim, možete postaviti da Windowsi sami preuzimaju nadogradnje, ali da sami odaberete kada da ih instalirate.
Izvor: PCchip.hr

