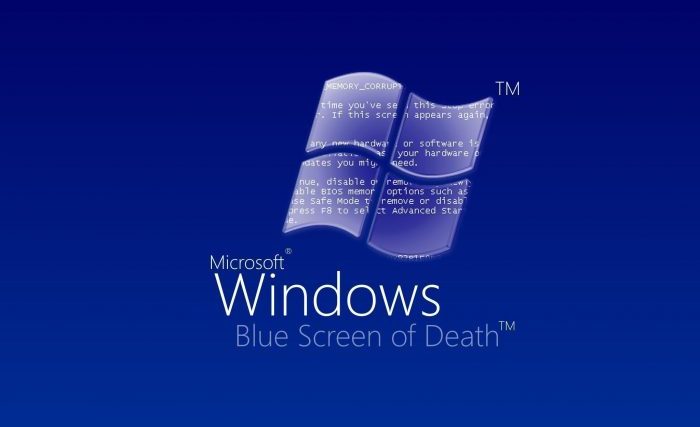Skoro da ne postoji korisnik koji nije prilikom korištenja Windowsa doživio tzv. plavi ekran smrti. Šta je BSOD (Blue Screen of Death), šta je u slučaju njegove pojave potrebno napraviti i gdje potražiti rješenje. Budući da postoji bezbroj kombinacija kompjuterskih komponenti i programa te operacijskih sustava, rješenje nikada neće biti jednostavno, ali je važno naglasiti da do njega uz malo truda ipak možete doći.
Zašto se javlja plavi ekran smrti (BSOD)
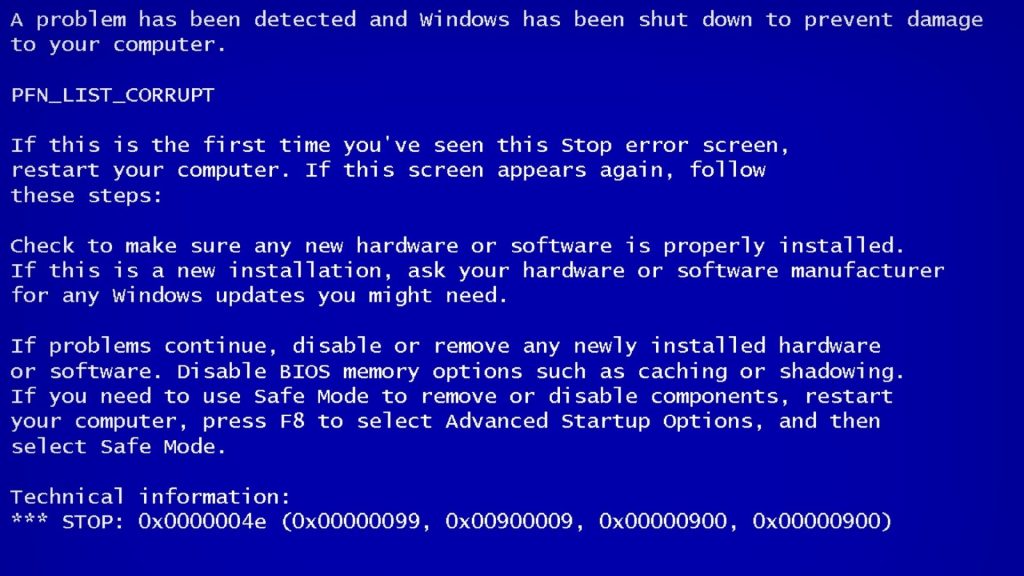 Plavi ekran smrti (u daljnjem tekstu: BSOD) može nastati u bilo kojem trenutku. Međutim, BSOD obično će se pojaviti nakon ugradnje nove komponente u kompjuter. Da sve ne bi bilo jednostavno i logično, pobrinut će se niz drugih faktora koji vas mogu navesti na krivi trag. Sam BSOD ne daje vam informaciju o kojem je problemu riječ, a obavijest koju možete pročitati na ekranu (npr. “DRIVER_IRQL_NOT_ LESS_OR_ EQUAL”) može imati mnogo objašnjenja. Možete imati neispravan memorijski modul, upravljački program ili možda kombinaciju ovih dvaju faktora. Da biste saznali što konkretno stoji iza navedene pogreške, morat ćete “dump” memorije analizirati posebnim alatima, među kojima ističemo Debugging tools.
Plavi ekran smrti (u daljnjem tekstu: BSOD) može nastati u bilo kojem trenutku. Međutim, BSOD obično će se pojaviti nakon ugradnje nove komponente u kompjuter. Da sve ne bi bilo jednostavno i logično, pobrinut će se niz drugih faktora koji vas mogu navesti na krivi trag. Sam BSOD ne daje vam informaciju o kojem je problemu riječ, a obavijest koju možete pročitati na ekranu (npr. “DRIVER_IRQL_NOT_ LESS_OR_ EQUAL”) može imati mnogo objašnjenja. Možete imati neispravan memorijski modul, upravljački program ili možda kombinaciju ovih dvaju faktora. Da biste saznali što konkretno stoji iza navedene pogreške, morat ćete “dump” memorije analizirati posebnim alatima, među kojima ističemo Debugging tools.
Neispravan modul
Jedan od najčešćih uzroka BSOD-a jest neispravan memorijski modul. Na svu sreću, postoji cijeli niz alata koji mogu testirati memorijske module na vrlo jednostavan način. Upisujući u svaku ćeliju memorijskog modula određeni uzorak, program očekuje isti uzorak kao povratnu informaciju. Ako se to ne dogodi, riječ je o neispravnom memorijskom modulu. Međutim, prije nego što ga odlučite zamijeniti i proglasiti neispravnim, bilo bi poželjno da ga testirate na drugoj matičnoj ploči jer možda nije problem u njemu nego u matičnoj ploči.
Od alata za testiranje memorije preporučujemo Memtest86 (www.memtest86.com) i njegov derivat Memtest86+ (www.memtest.org) koji će po pokretanju programa s bootabilnog medija ispitati svaki bit memorije. Na današnjim računarima čak i vrlo velika količina memorije bit će ispitana u razumnom vremenskom roku. Ako je računar overclockan, bilo bi poželjno da spustite frekvenciju sabirnice kako biste i frekvenciju rada memorije doveli u “normalu”. Nepisano je pravilo da će svaki memorijski modul bez problema raditi i na 10 posto većoj frekvenciji od predviđene, to ne mora nužno biti slučaj i s vašom memorijom. Osim toga, povećanje radnog napona memorije dovest će do većeg zagrijavanja, a ono, s vremenom, i do nestabilnog rada. Općenito pravilo stoga bi glasilo da prilikom testiranja memorije sve postavke unutar BIOS-a vratite na vrijednosti koje preporučuje proizvođač memorije.
Slabo napajanje
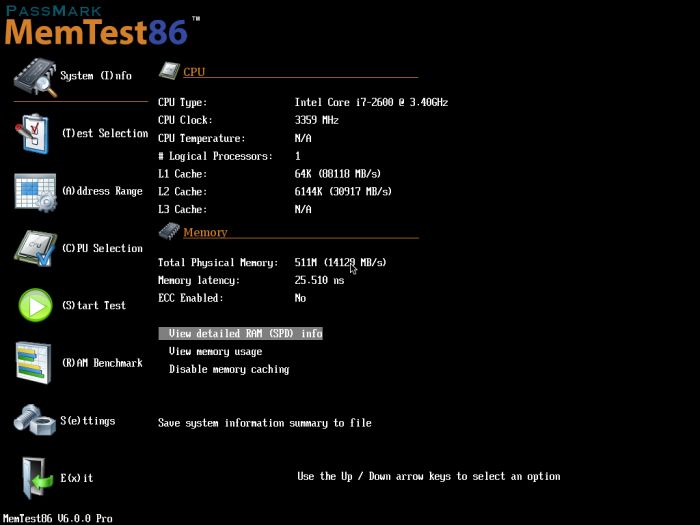 Napajanje računara jedna je od komponenti o kojima se, u pravilu, najmanje vodi računa prilikom slaganja konfiguracije, no ono može dovesti do itekako velikih problema, pa tako i do pojave BSOD-a. Niste li ispravno predvidjeli ukupnu potrošnju računara i prema njoj odabrali napajanje odgovarajuće snage, vrlo vjerojatno će doći do nestabilnosti računala. Naime, u većini slučajeva računar će raditi ispravno do trenutka kad upregnete sve raspoložive resurse. Procesori i grafičke kartice, kao najveći potrošači, mogu se prebaciti u niži mod potrošnje kako ne bi beskorisno rasipali energiju. Čak i na nižim radnim taktovima ove komponente mogu bez problema izaći na kraj sa svim uobičajenim zadacima u svakodnevnu radu (npr. dok surfate, pišete, slušate glazbu itd.). Međutim, tek kada korisnik zatraži njihov pun potencijal – primjerice, kod pokretanja (zahtjevnijih) igara – pokazat će se je li napajanje dovoljno snažno. Ako nije, posljedica će biti ubrzo očitovana kroz nestabilnost računara i rušenje sistema. Upravo je stoga potrebno provjeriti stabilnost služeći se jednim od programa za testiranje brzine grafičkog sistema. Iako postoji dosta alata ove namjene, preporučujemo da isprobate 3DMark. Zadovolji li računalo bez problema sve izazove s kojima ga “zatrpaju” ovi programi, moći ćete u potpunosti biti sigurni da je s vašim računarom sve u redu. Jednako je važno pomoću programa za analizu računala kao što je Everest pratiti razine napona što ih daje vaše napajanje. Ako je riječ o velikim odstupanjima, bez većeg razmišljanja možete krenuti u potragu za novim napajanjem.
Napajanje računara jedna je od komponenti o kojima se, u pravilu, najmanje vodi računa prilikom slaganja konfiguracije, no ono može dovesti do itekako velikih problema, pa tako i do pojave BSOD-a. Niste li ispravno predvidjeli ukupnu potrošnju računara i prema njoj odabrali napajanje odgovarajuće snage, vrlo vjerojatno će doći do nestabilnosti računala. Naime, u većini slučajeva računar će raditi ispravno do trenutka kad upregnete sve raspoložive resurse. Procesori i grafičke kartice, kao najveći potrošači, mogu se prebaciti u niži mod potrošnje kako ne bi beskorisno rasipali energiju. Čak i na nižim radnim taktovima ove komponente mogu bez problema izaći na kraj sa svim uobičajenim zadacima u svakodnevnu radu (npr. dok surfate, pišete, slušate glazbu itd.). Međutim, tek kada korisnik zatraži njihov pun potencijal – primjerice, kod pokretanja (zahtjevnijih) igara – pokazat će se je li napajanje dovoljno snažno. Ako nije, posljedica će biti ubrzo očitovana kroz nestabilnost računara i rušenje sistema. Upravo je stoga potrebno provjeriti stabilnost služeći se jednim od programa za testiranje brzine grafičkog sistema. Iako postoji dosta alata ove namjene, preporučujemo da isprobate 3DMark. Zadovolji li računalo bez problema sve izazove s kojima ga “zatrpaju” ovi programi, moći ćete u potpunosti biti sigurni da je s vašim računarom sve u redu. Jednako je važno pomoću programa za analizu računala kao što je Everest pratiti razine napona što ih daje vaše napajanje. Ako je riječ o velikim odstupanjima, bez većeg razmišljanja možete krenuti u potragu za novim napajanjem.
Grafički podsistem
Grafičke kartice također mogu izazvati plavi ekran smrti. U tom slučaju računar se obično ruši bez nekog očitog razloga, pa je vrlo teško pronaći neku poveznicu. Na primjer, ponekad se računar sruši prilikom podizanja sistema, ponekad kod pokretanja nekog programa, a može i danima raditi bez problema. Za testiranje grafičke kartice predlažemo korištenje programa kojim ćete moći mijenjati frekvenciju rada GPU-a i memorije na grafičkoj kartici EVGA Precision, dok za testiranje GPU-a predlažemo OCCT. Ako grafička kartica ne pokaže niti jednu grešku tokom testa, moći ćete biti sigurni da grafička kartica nije uzrok pojave BSOD-a. Naiđete li na barem jednu pogrešku, pomoću prvog programa najprije smanjite radne taktove GPU-a i/ili memorije te ponovno pokrenite test. Ako se i dalje pojavljuje pogreška, ponavljajte opisani postupak sve dok test ne prođe bez ijedne pogreške. OCCT će usput zabilježiti i napone za CPU, GPU i njihove temperature te prikazati stanje napajanja.
Završna analiza
Da biste uopće imali što analizirati, morat ćete se pobrinuti da operacijski sustav napravi datoteku koja će sadržavati dump memorije u trenutku rušenja sustava. Koristite li Windows 7, prateći putanju Control Panel – System and Security – System – Advanced system settings – Settings – Startup and Recovery – Settings (kod Windowsa XP putanjom Control Panel – System – Advanced – Startup and Recovery – Settings) dolazite do stavke Write debugging information gdje potvrđujete kreiranje spomenute datoteke.
Osim samog debuggera, trebat ćete učitati i simbole koji će pomoći programu da ispravno pročita sadržaj dumpa. Simboli zavise od operativnog sistema. Možete ih preuzeti u obliku instalacijske datoteke ili koristiti s Microsoftova servera. Pokrenite debbuger i nakon odabira File – Symbol File Path unesite sljedeći redak (bez navodnika, ali sa zvjezdicama) “SRV*C:WINDOWSSymbols*http://msdl.microsoft.com/download/symbols”. Nakon ovoga podešavanja spremni ste za analizu dumpa memorije koji vas zanima. Učitajte dump datoteku (File – Open Crash dump) i potom odaberite opciju analyze -v koja će vam se pojaviti prilikom analize dump datoteke. Njezinim odabirom otvorit će se novi prozor koji će dati još detaljniji prikaz što je sve debbuger pronašao u dump datoteci.
Rješavanje problema
Mada će vam analiza dump datoteke uvelike olakšati pronalaženje problema, niti ona nije svemoguća. Detalje koji će vas najviše zanimati možete pronaći pod nazivima MODULE_NAME i IMAGE_NAME. Tu ćete često naići na ime datoteke koja je uzrokovala BSOD, pa ćete znati i s kojim programom imate problem. U tom slučaju preostaje vam njegova deinstalacija, odnosno instalacija novije verzije tog programa (ako je dostupna). Prestane li se nakon toga pojavljivati BSOD i računar postane stabilan, uspjeli ste riješiti svoj problem.
Izvor: PCchip