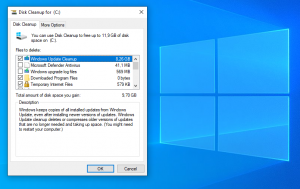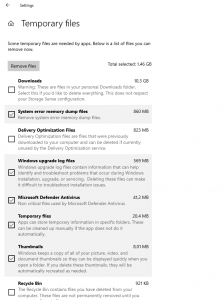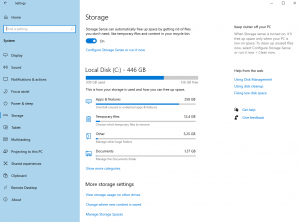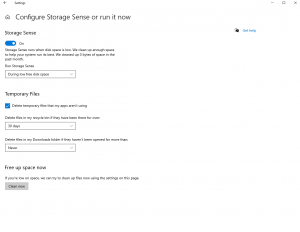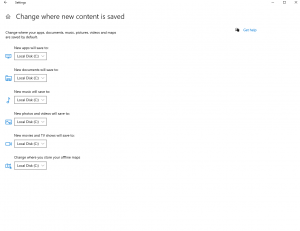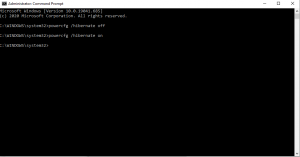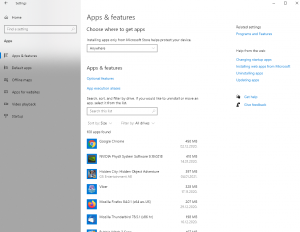Bez obzira na to koliko prostora ima HDD ili SSD uređaj u računaru ili laptopu, doći će trenutak kada vam ponestane prostora. Evo nekoliko brzih trikova kako osloboditi prostor na disku u Windowsu 10.
Kako osloboditi prostor na disku u Windowsu 10
Ispraznite kantu za smeće (Recycle Bin)
Kad s računara izbrišete stavke, poput datoteka i fotografija, one se neće odmah izbrisati. Umjesto toga, oni se prebacuju u kantu za smeće i nastavljaju zauzimati vrijedan prostor na disku. Da biste ispraznili Recycle Bin, idite na Desktop, desnom tipkom miša kliknite na ikonu od Recycle Bin i odaberite Empty Recycle Bin.
Disk Cleanup
Windows ima ugrađeni program za čišćenje diska, prikladno nazvan Disk Cleanup, koji vam može pomoći očistiti prostor uklanjanjem različitih datoteka – uključujući privremene internetske datoteke, datoteke memorije sistemskih pogrešaka, pa čak i prethodne instalacije sistema Windows koje se možda još uvijek tu nalaze.
Disk Cleanup možete pronaći u meniju Start pod Windows Administrative Tools>Disk Cleanup. Odaberite vrste datoteka koje želite izbrisati i pritisnite OK. Ako vam nije jasno koje su datoteke uključene za svaku navedenu stavku, kliknite opciju View Files da biste provjerili prije nego što nastavite. A ako želite izbrisati sistemske datoteke, poput foldera Windows.old (koji sadrži vaše prethodne instalacije sistema Windows i može biti velika nekoliko gigabajta), kliknite Clean up system files.
Izbrišite privremene datoteke (Temporary files)
Možete izbrisati privremene datoteke(Temporary files) bez pokretanja programa Disk Cleanup. Idite na Start> Settings> System i kliknite na Storage na listi. Zatim kliknite Temporary files te od ponuđenih opcija odaberite one datoteke koje želite izbrisati.
Uključite Storage Sense
Proces ćišćenja možete automatizovati tako što ćete se vratiti na opciju Storage i pod Settings uključiti opciju Storage Sense. Možete ga postaviti tako da Windows automatski briše privremene datoteke koje se ne koriste, kao i datoteke koje su u Recycle Binu i folderu Downloads duže od jednog dana ili do 60 dana. Također možete odabrati premještanje datoteka s računara u oblak putem OneDrivea, ako nisu otvorene određeno vrijeme.
Spašavajte datoteke na drugi disk ili particiju
Ako vaš računar ima više diskova ili particije na disku, možda vam ponestane prostora na jednom disku (ili particiji). Srećom, to možete popraviti promjenom zadanih mjesta spremanja za aplikacije, dokumente, muziku, slike i videozapise. Da biste to učinili, otvorite Start> Settings i idite na System> Storage i kliknite opciju na dnu Change where new content is saved. Možete odabrati particiju ili disk čak i USB ili memorijsku karticu.
Isključite opciju Hibernate
Umjesto da potpuno isključite računar, možete ga staviti u stanje hibernacije, kvazi isključeno stanje koje omogućuje brže pokretanje računara. Kada računar pređe u hibernaciju, sprema snimku datoteka i programa prije isključivanja, a to zauzima prostor. .
Kliknite opciju Start i potražite Command Prompt. Desnom tipkom miša kliknite Command Prompt na vrhu rezultata pretraživanja i odaberite Run as administrator. U prozoru unesite: powercfg / hibernate off, a zatim pritisnite Enter. (Ako želite ponovo omogućiti hibernaciju, možete upotrijebiti komandu: powercfg / hibernate on da biste ponovo omogućili ovu opciju.)
Izbrišite aplikacije koje vam ne trebaju
Na računaru vjerojatno imate neke aplikacije i programe koje ne upotrebljavate Da biste saznali koje aplikacije zauzimaju prostor, otvorite Settings i idite na Apps> Apps & features i odaberite Sort by size. Da biste deinstalirali aplikaciju, kliknite na nju, a zatim Uninstall.