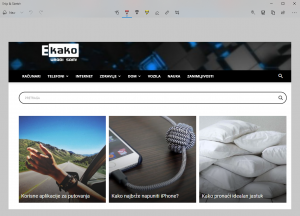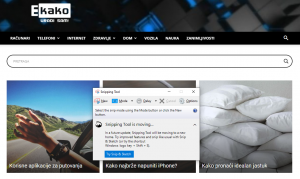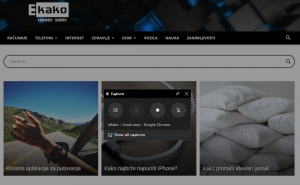Snimanje ekrana je brz i jednostavan način za snimanje dijela ili cjeline vašeg zaslona, od slike koju želite spasiti i podijeliti ili nekog računa koji želite izrezati i spremiti. U sistemu Windows 10 postoji par ugrađenih alata – Snip & Sketch i Snipping Tool – kao i brojne opcije na tastaturi koje služe za snimanje zaslona.
Windows 10: Kako uslikati ekran
Snip & Sketch
Alatu Snip & Sketch lakše je pristupiti, dijeliti i bilježiti snimke zaslona nego starom Snipping Toolu.
Snip & Sketch je najlakše pokrenuti kombinacijom tipki na tastaturi Windows tipka + Shift + S. Alat Snip & Sketch možete pronaći i na abecednom popisu aplikacija kojima se pristupa s menija Start, kao i na ploči s obavijestima gdje je navedeno kao Screen snip.
Kada pokrenemo ovaj program zaslon će se prigušiti i otvoriti maleni izbornik na vrhu zaslona koji vam omogućuje odabir vrste snimke zaslona koju želite napraviti – pravokutnog, slobodnog oblika, prozora ili cijelog zaslona. Nakon što napravite snimku zaslona, ona će biti spremljena u međuspremnik i trenutno će se prikazati kao obavijest u donjem desnom uglu zaslona. Kliknite obavijest da biste otvorili snimku ekrana u aplikaciji Snip & Sketch, odnosno da biste je dodali ili sačuvali.
Snipping Tool
Ovaj alat postoji od sistema Windows Vista. Snipping Tool je uklonjen s popisa aplikacija na meniju Start, ali je lako dostupan putem trake za pretraživanje.
Kliknite na opciju New da biste započeli postupak snimke zaslona. Zadana vrsta izrezivanja je pravokutni isječak, ali možete uzeti i isječke slobodnog oblika, preko cijelog zaslona i prozora.
Snipping Tool ne spašava automatski vaše snimke ekrana – morat ćete ih sačuvati prije nego što izađete.
Print Screen
Da biste snimili cijeli svoj zaslon, dodirnite tipku Print Screen (ponekad označen kao PrtScn). Snimak zaslona neće se sačuvati kao datoteka, ali će se kopirati u međuspremnik. Morat ćete otvoriti alat za uređivanje slika (kao što je Microsoft Paint), zalijepiti snimku zaslona (CTRL+V) i odatle sačuvati sliku.
Windows key + Print Screen
Za snimanje cijelog ekrana i automatsko spremanje snimke dodirnite tipku Windows + Print Screen. Ekran će se nakratko zatamniti što znači da ste upravo snimili sliku ekrana, a slika će biti spremljena u folderu Pictures > Screenshots.
Alt + Print Screen
Ova kombinacija tipki na tastaturi će vam omogućiti da uslikate ekran trenutno aktivnog prozora. Snimka zaslona će se kopirati u međuspremnik, tako da morate otvoriti npr. Microsoft Paint da bi je sačuvali.
Game bar
Game bar možete koristiti za snimanje snimke zaslona, bez obzira jeste li usred igranja igre ili ne. Pritisnite kombinacije tipki Windows + G da biste otvorili Game bar. Odaberite opciju snimke zaslona ili upotrijebite kombinaciju Windows tipka + Alt + PrtScn da biste snimili snimku zaslona na cijelom ekranu.
Instagram eKako