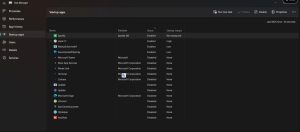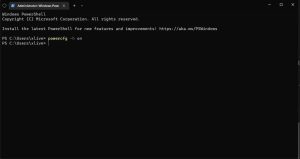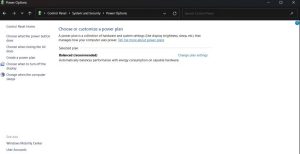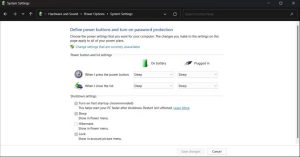Računar koji se sporo pokreće može bukvalno isisati život iz vas. To je frustrirajuće i negativno utječe na vašu produktivnost. Iako Windows 11 mijenja igru u redefiniranju vašeg korisničkog iskustva, može postati izazov ako vašem računaru treba dugo da se pokrene.
Srećom, možete učiniti nekoliko stvari da biste brže pokrenuli svoj Windows 11 PC. Od podešavanja manjih sistemskih postavki do zamjene tog prašnjavog starog tvrdog diska, pokrili smo vas najvažnijim trikovima za ubrzavanje vremena pokretanja Windowsa 11.
Kako ubrzati pokretanje Windowsa 11
Onemogućite programima da se pokreću uz Windows
Kada se računar pokrene, lista programa je konfigurisana da se pokreće automatski čim se prijavite. Dok su neki od ovih programa neophodni za funkcionalnost operativnog sistema, neki drugi programi koje ste preuzeli nisu. Mnogi programi mogu opteretiti RAM i uzrokovati usporavanje vašeg računara tokom procesa pokretanja.
Možete bezbjedno da zaustavite automatsko pokretanje ovih programa preko Task Manager-a. Da biste onemogućili programe da se pokreću uz sistem potrebno je :
- Desni klik na Taskbar i odaberite Task Manager.
- Zatim odaberite Startup apps.
- Sortirajte listu klikom na Status opciju.
- Sa liste omogućenih pograma, odaberite one koje želite zaustaviti, i zatim kliknite na Disable opciju.
Omogućite brzo pokretanje sistema
Windows Fast Startup je korisna funkcija Windowsa 11 koja radi upravo ono što joj ime kaže — pomaže da se vaš računar brže pokrene. Nažalost, omogućavanje načina brzog pokretanja ponekad može imati neželjene posljedice.
Da biste omogućili način brzog pokretanja na Windows 11, morat ćete izvršiti sljedeće korake:
Prvo moramo osigurati da je režim hibernacije omogućen na Windows 11 sistemu. Da biste to učinili, kliknite desnim tasterom miša na meni Start i izaberite Terminal (Admin).
U prozoru terminala unesite donju naredbu i pritisnite enter da uključite način hibernacije:
“Powercfg -h on”
Pokrenite Control Panel preko Start menija. Idite na System and Security > Power Options.
Sa lijeve strane odaberite opciju “Choose what the power button does”
Odaberite “Change settings that are currently available”. U okviru Shutdown settings označite opciju “Turn on fast startup”.
Na kraju, izaberite Save changes i ponovo pokrenite računar da biste vidjeli Fast Startup u akciji.
Nadogradite računar
Nadogradnja hardvera je jedan siguran način da se vaš računar brže pokrene. Nadogradnja SSD-a i RAM-a može učiniti da se vaš Windows 11 PC pokrene jednako brzo kao i potpuno novi PC, što je relativno jeftina opcija (u poređenju sa novim računarom)
SSD-ovi su mnogo brži od tradicionalnih HDD-ova, ali mogu biti malo skuplji. SSD će osigurati brzo pokretanje i sveukupno glađe performanse sistema, tako da toplo preporučujemo nadogradnju na SSD.

Ako vam se SSD čini malo izvan budžeta, trebali biste barem nadograditi svoju RAM memoriju. Za sisteme koji trenutno koriste 4 GB RAM-a, razmislite o nadogradnji na najmanje 8 GB RAM-a.