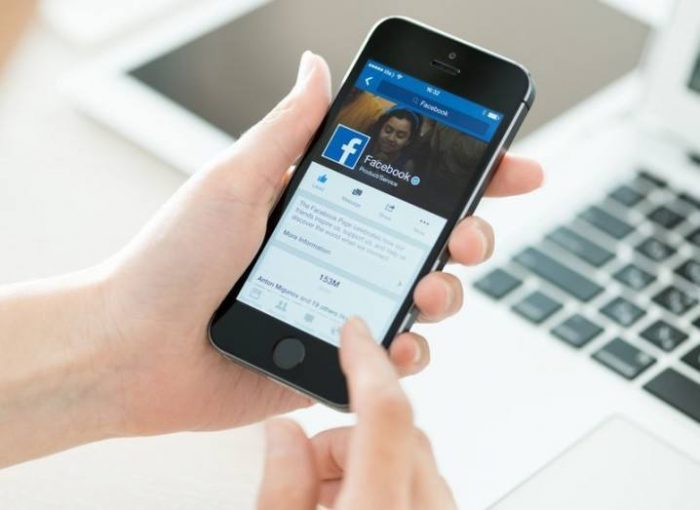Kako napraviti zanimljiv video umjesto profilne fotografije na Facebooku. Potrebno vam je par aplikacija i malo mašte!
Facebook je prvo najavio promjene koje podrazumijevaju bolju prezentaciju profila, a kasnije ih je i omogućio svim korisnicima. Te promjene se konkretno odnose na uređivanje profila prema želji korisnika.
Sada je korisnik u mogućnosti da izabere 5 svojih fotografija koje će ga najbolje prezentovati svima ko posjeti njegov profil. Na ovaj način se izbjegava sticanje pogrešnih utisaka o Facebook korisnicima donoseći zaključke na osnovu fotografija iz provoda na kojim su tagovani. Takođe, korisnik je u mogućnosti da napiše nekoliko rečenica o sebi i tako dodatno istakne svoje vrijednosti.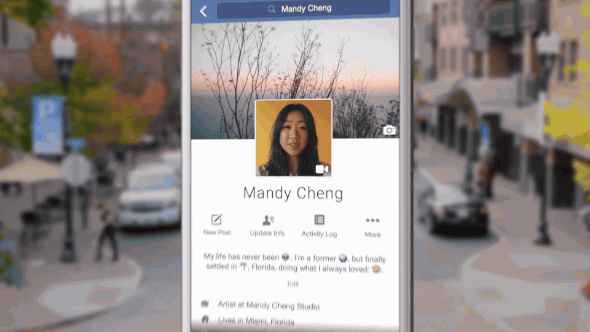
Kako postaviti video umjesto profline fotografije
iOS – iPhone
Što se iOS uređaja tiče, tj. iPhone-a, situacija je veoma jednostavna. Sve što je potrebno je Flixel aplikacija. Nećete vjerovati koliko je ona zgodna za pravljenje cool Facebook profilnih video snimaka.
Preuzmite Flixel aplikaciju.
Ona je u mogućnosti da napravi “cinemagraph” GIF fotografije/video snimke. Znate li šta je “cinemagraph”? U pitanju je GIF/video koji je dijelom statičan, dijelom animiran. Flixel svojim korisnicima omogućava pravljenje i uređivanje baš takvih fotografija uz veliki izbor korisnih alatki. To kako se koristi ova aplikacija možda najbolje pokazuju oni sami u svom YouTube video prilogu
Android
Nažalost, Flixel za Android platformu još nije dostupan. Nadamo se će se uskoro pojaviti. Do tada, evo nekih alternativnih rješenja: FotoDanz, Gif2Video, kamera aplikacija, Editor Zoe.
Što se tiče “cinemagraph” video snimaka za Android, situacija je sljedeća. Prvo je potrebno napraviti cinemagraph GIF fotografiju od pet sekundi pomoću FotoDanz aplikacije.
Preuzmite FotoDanz aplikaciju.
Korištenje FotoDanz aplikacije je intuitivno te ćemo površno opisati šta činiti:
1 Pokrenite FotoDanz i registrujte se. Potom dodirnite na “tri tačkice” taster za dodatne opcije.
2 Kada se u gornjem levom uglu ekrana pojavi “3S” ikona, dodirnite na nju kako bi prebacili na režim snimanja od 5 sekundi.
3 Zatim uperite u ono što želite da snimite pa dodirnite taster za snimanje. Obavezno držite telefon mirno. Najbolje bi bilo da koristite stativ.
4 Po završetku snimanja, aplikacija će prvo stabilizovati snimak pa će od vas zatražiti da uokvirite ono što želite da bude animirano. To znači da će sve biti statično osim onog što je uokvireno.
5 I na kraju primjenite filter ili efekat ukoliko to želite pa sačuvajte GIF.