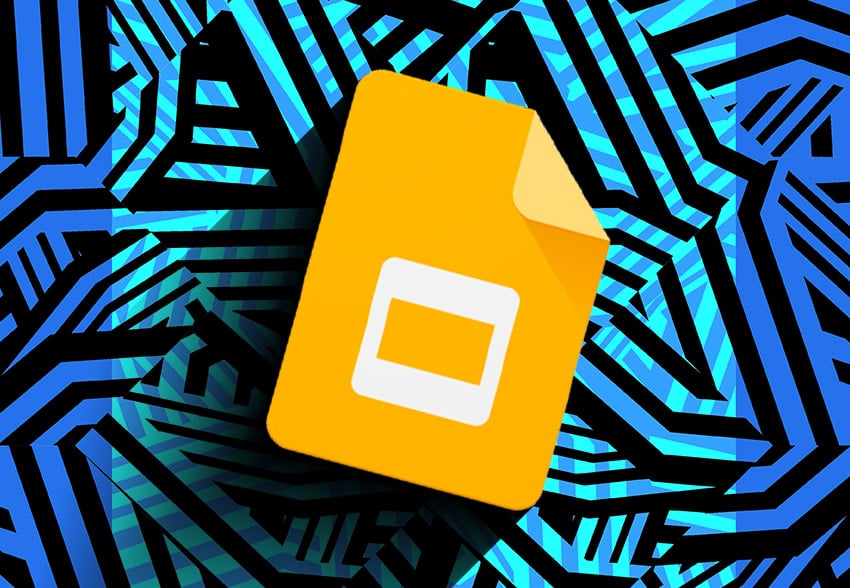Google Slides je odličan alat za kreiranje interaktivnih prezentacija, dok Google Meet omogućuje virtuelne sastanke i saradnju s kolegama i prijateljima. Ako želite saznati kako jednostavno prezentovati svoje Google Slides prezentacije tijekom Google Meet sastanka, slijedite ovaj korak-po-korak vodič.
Kako prezentovati Google Slides
Korak 1: Pripremite svoje Google Slides prezentacije
Prije nego što započnete Google Meet sastanak, pripremite svoje Google Slides prezentacije. Pobrinite se da su sve informacije, slike i grafike koje želite podijeliti s publikom već dodane u vašu prezentaciju. Također, provjerite jesu li vaše prezentacije spremne za prikaz i pregledavanje.
Korak 2: Pokrenite Google Meet sastanak
Otvorite svoj web preglednik i idite na Google Meet. Ako već nemate Google račun, prijavite se ili se registrirujte kako biste pristupili Google Meet-u. Zatim, pokrenite novi sastanak ili pridružite se već postojećem sastanku koristeći pozivnicu ili link.
Korak 3: Dijelite ekran s Google Slides prezentacijom
Kada ste u Google Meet sastanku, pronađite ikonu “Prezentuj” u donjem desnom uglu prozora sastanka. Kliknite na tu ikonu, a zatim odaberite opciju “Cijeli ekran” kako biste prikazali vašu prezentaciju u punoj veličini.
Korak 4: Odaberite Google Slides prezentaciju
Sada će vam se prikazati prozor s popisom svih vaših otvorenih kartica i aplikacija. Odaberite Google Slides prezentaciju koju želite prezentovati tako što ćete kliknuti na nju jednom.
Korak 5: Počnite s prezentacijom
Nakon što odaberete svoju Google Slides prezentaciju, kliknite na “Dijeli” kako biste započeli prezentaciju. Sada će vaša prezentacija biti prikazana svim sudionicima Google Meet sastanka.
Korak 6: Koristite napredne opcije
Tijekom prezentacije, možete koristiti napredne opcije za bolje iskustvo. Na primjer, možete koristiti napomene govornika ako želite pratiti svoje bilješke tijekom prezentacije, a da ih publika ne vidi. Također, možete koristiti opciju zaustavljanja dijeljenja zaslona ako želite prikazati nešto drugo izvan Google Slides prezentacije.
Korak 7: Završite prezentaciju
Kada završite s prezentacijom, kliknite na “Završi dijeljenje” kako biste zaustavili prikazivanje vaše Google Slides prezentacije.
To je to! Sada znate kako jednostavno prezentirati svoje Google Slides prezentacije tokom Google Meet sastanka. Iskoristite ovu moćnu kombinaciju alata za učinkovito prezentovanje vaših ideja i projekata online.
Linkovi: