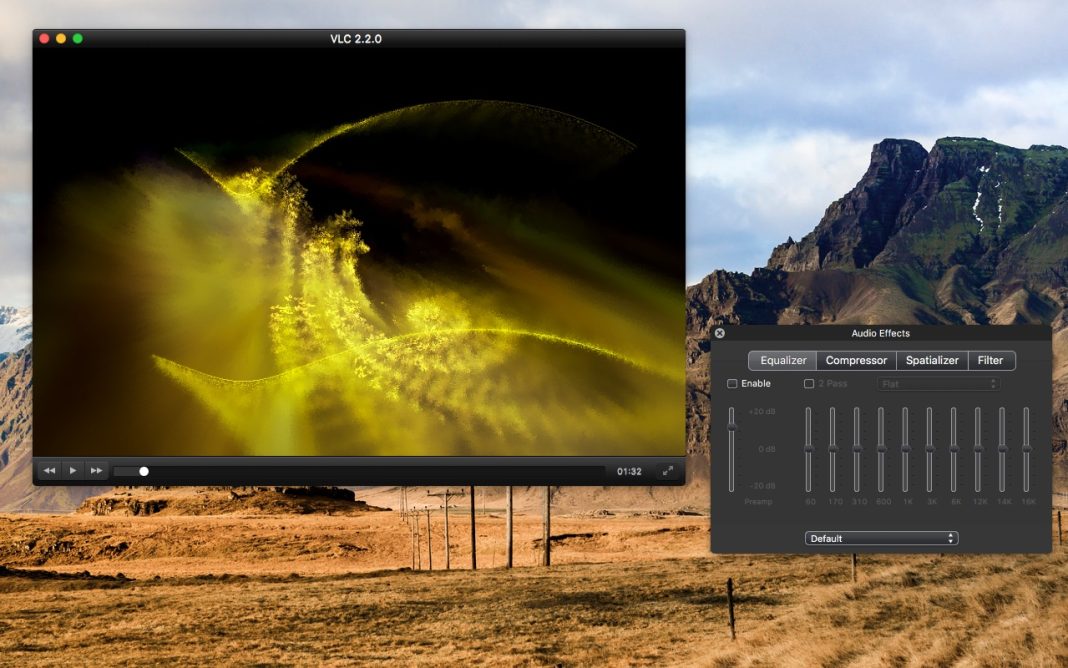VLC Media Player je popularan i besplatan multimedijalni plejer koji podržava različite formate audio i video datoteka. Jedna od korisnih funkcija koju pruža je mogućnost rotiranja video zapisa. Ako imate video koji je snimljen u pogrešnoj orijentaciji ili želite promijeniti ugao gledanja, VLC vam omogućava da to jednostavno uradite bez potrebe za instaliranjem dodatnog softvera. U ovom članku, naučit ćete kako rotirati video koristeći VLC Media Player na jednostavan način.
Kako rotirati video u VLC Media Playeru
Koraci za rotaciju videa u VLC Media Playeru:
Korak 1: Preuzmite i instalirajte VLC Media Player ako ga već nemate na svom računaru. Možete ga besplatno preuzeti sa zvanične web stranice VLC-a.
Korak 2: Pokrenite VLC Media Player.
Korak 3: U glavnom prozoru VLC Media Playera, kliknite na “Media” (Medij) u gornjem meniju, a zatim iz padajućeg menija odaberite “Open File” (Otvori datoteku).
Korak 4: Pregledajte i odaberite video datoteku koju želite rotirati, zatim kliknite na “Open” (Otvori).
Korak 5: Kada se video učita, kliknite na “Tools” (Alati) u gornjem meniju, a zatim iz padajućeg menija odaberite “Effects and Filters” (Efekti i filteri).
Korak 6: Otvorit će se prozor “Adjustments and Effects” (Prilagodbe i efekti), na kartici “Video Effects” (Video efekti) odaberite “Geometry” (Geometrija).
Korak 7: U okviru “Transform” (Transformacija), pronaći ćete opcije za rotiranje videa. Ovisno o potrebama, možete odabrati rotaciju za 90, 180 ili 270 stepeni u smjeru kazaljke na satu ili obrnuto.
Korak 8: Provjerite rezultat rotacije u okviru za reprodukciju. Ako vam je potrebna dodatna rotacija, možete ponovo odabrati željenu opciju.
Korak 9: Kada postignete željeni rezultat, kliknite na “Close” (Zatvori) kako biste zatvorili prozor “Adjustments and Effects” (Prilagodbe i efekti).
Korak 10: Da biste sačuvali rotirani video, idite na “Media” (Medij) u gornjem meniju, a zatim odaberite “Convert/Save” (Konvertuj/Spasi).
Korak 11: U novom prozoru “Open Media” (Otvori medij), vaš rotirani video će biti već dodan u listu za konverziju. Kliknite na “Convert/Save” (Konvertuj/Spasi).
Korak 12: Odaberite odredište gdje želite sačuvati rotirani video. Možete odabrati naziv i lokaciju datoteke.
Korak 13: Kliknite na “Start” (Počni) da biste započeli proces konverzije i spremanja rotiranog videa.
Korak 14: Kada se konverzija završi, vaš rotirani video će biti sačuvan na odabranoj lokaciji i spreman za reprodukciju.
To je to! Sada znate kako jednostavno rotirati video pomoću VLC Media Playera. Ova korisna opcija omogućava vam da ispravite orijentaciju video zapisa ili postignete željeni vizualni efekt bez potrebe za skupim ili komplikovanim softverom. VLC Media Player pruža jednostavno i efikasno rješenje za vaše multimedijalne potrebe.