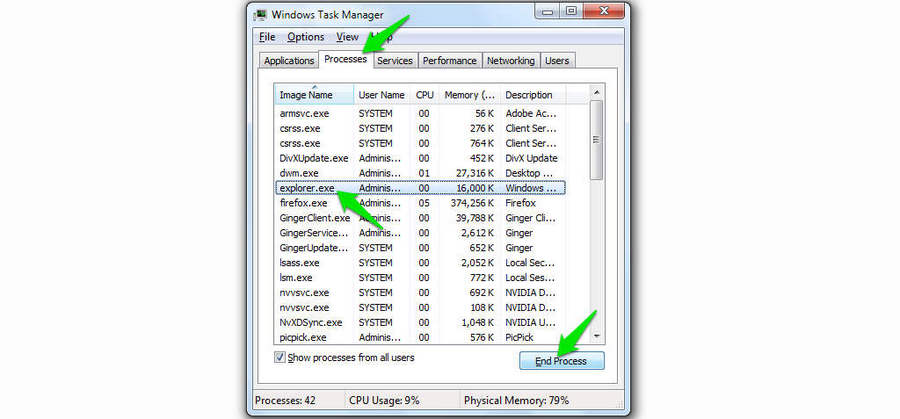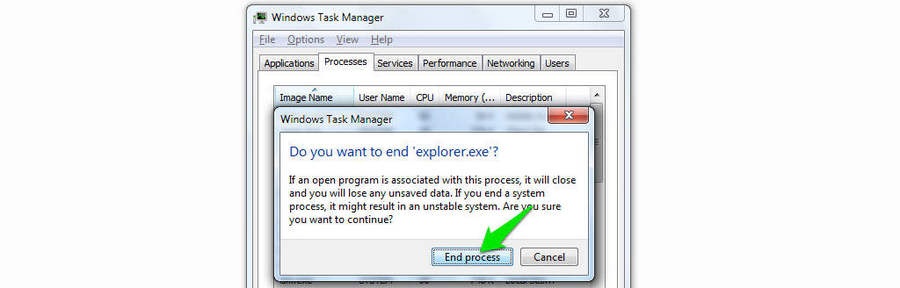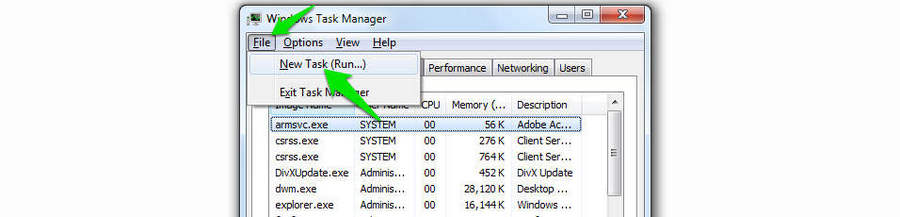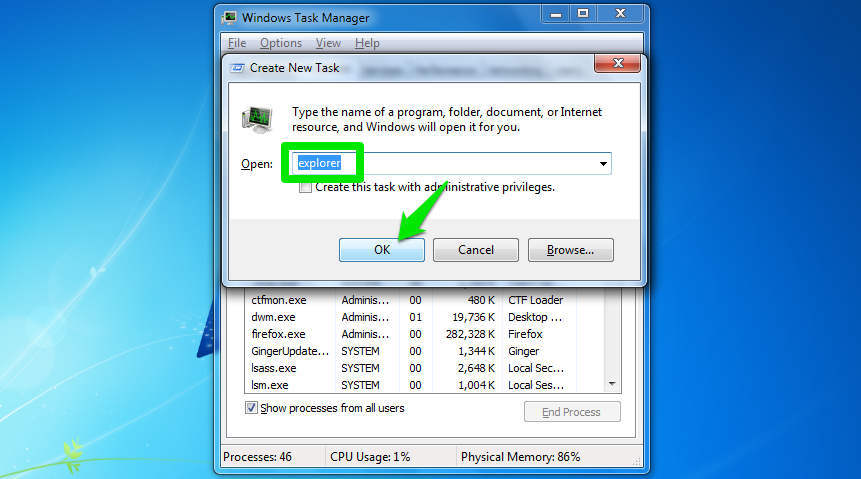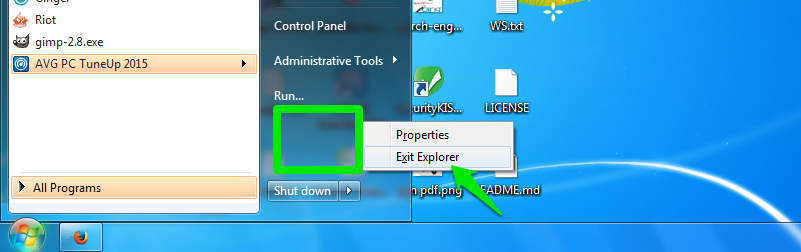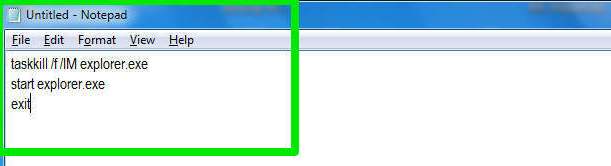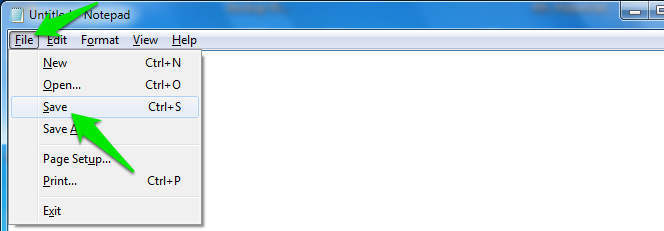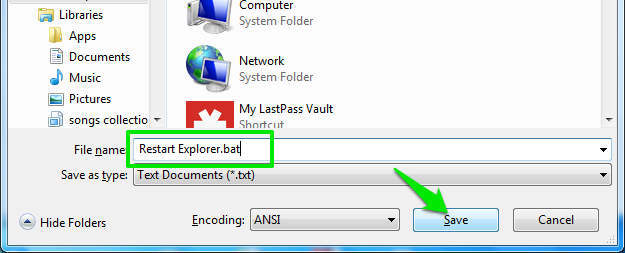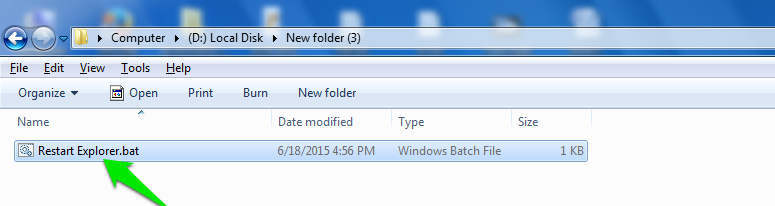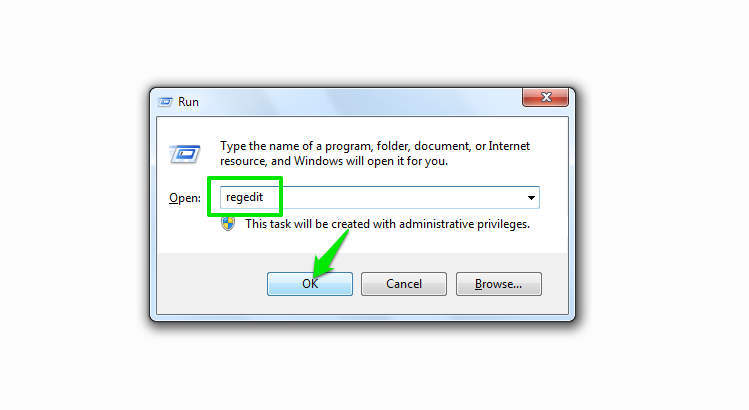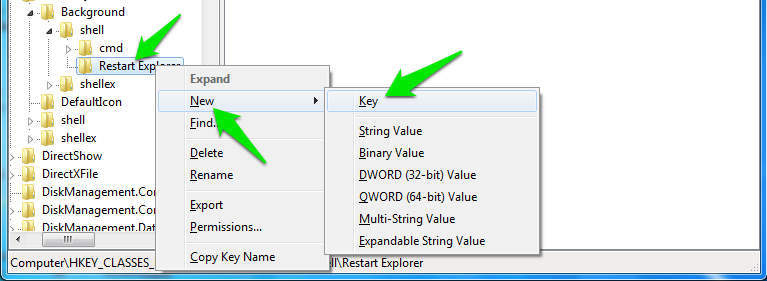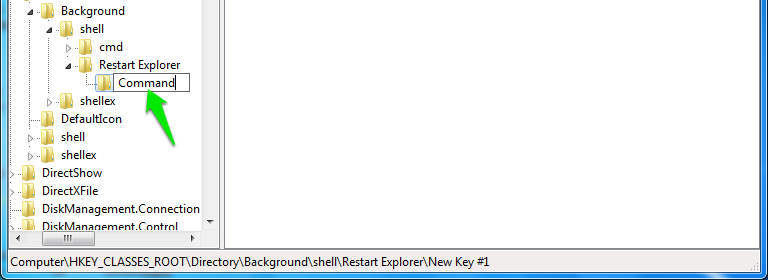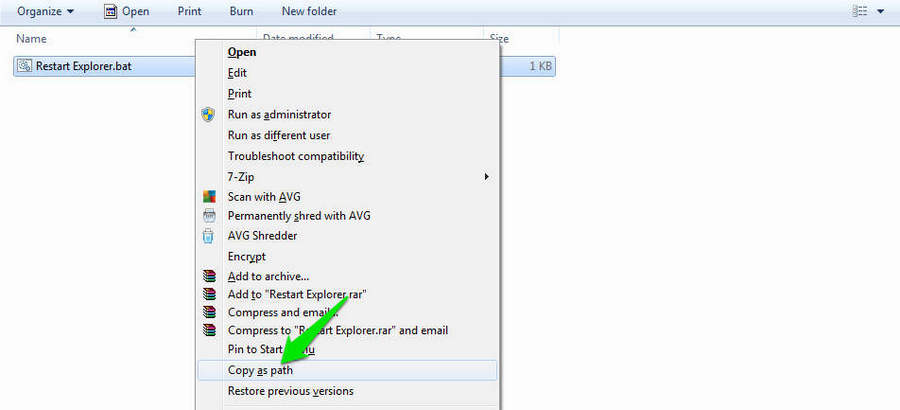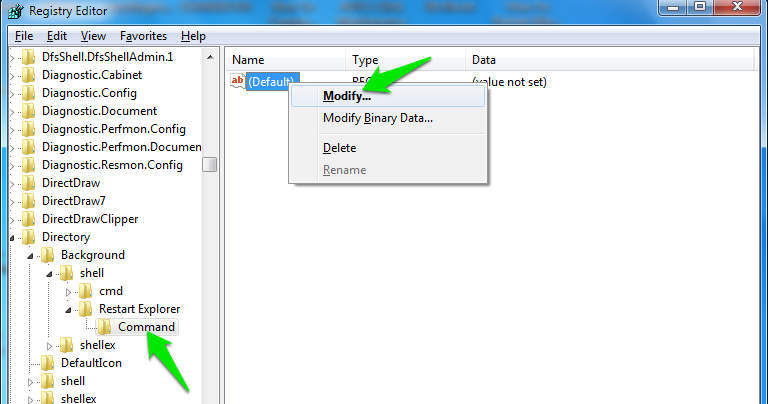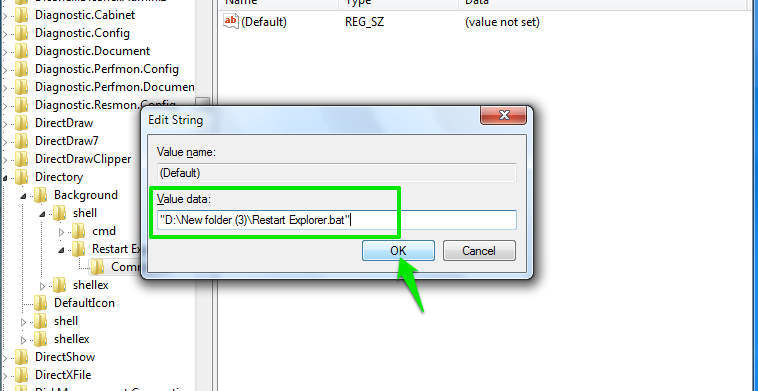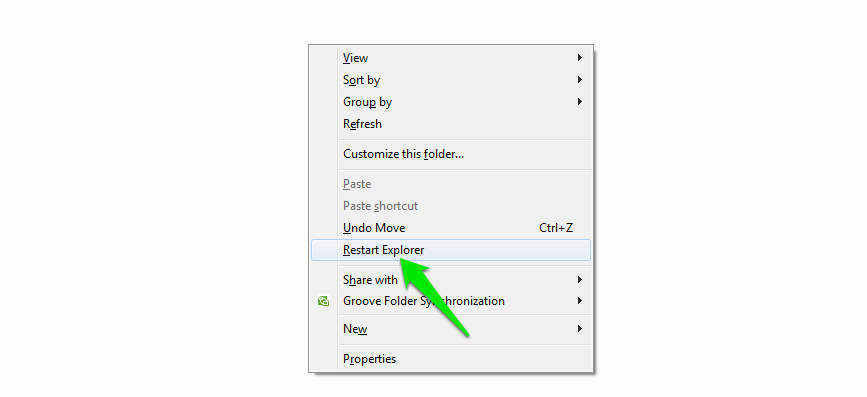Prilikom uređivanja Windowsa, za neke promjene je potrebno da ponovo pokrenete računar kako bi se mogao restartovati Windows Explorer a sve to iz razloga kako bi nastale promjene koje ste napravili mogle početi djelovati. Donosimo nekoliko načina za ponovno pokretanje explorera.
Kako restartovati Windows Explorer
Zaustavite i ponovo pokrenite explorer pomoću taskbara
Ovo je najpoznatiji i najčešće korišten način koji ipak nije toliko praktičan i brz. Ali evo i kako izgleda. Pritiskom kombinacije tipki CTRL+SHIFT+ESC će se otvoriti prozor Windows Task Manager. U njemu je potrebno odabrati polje “Processes” te selektovati “explorer.exe”. Nakon toga u donjem desnom uglu kliknemo na “End Process” i Windows Explorer će biti ugašen.
Sada da bi pokrenuli Explorer, potrebno je opet koristiti Task manager koji bi trebao ostati otvoren. Ako ga ne vidite, opet pritisnite kombinaciju tipki CTRL+SHIFT+ESC i prozor će biti prikazan. Zatim odaberite polje File->New Task (Run). U novootvorenom prozoru upišite “explorer” te kliknite na OK. Windows Explorer će biti ponovo pokrenut.
Zaustavite i ponovo pokrenite explorer pomoću Start izbornika
Ovo je sigurnija metoda od prethodne jer će na ovaj način Windows sačuvati podatke i postavke. Potrebno je da kliknete na Start te pritisnete i držite kombinaciju tipki CTRL+SHIFT. Dok držite tipke pritisnute, kliknite desnim klikom miša na slobodan prazan prostor (prikazano na slici) i otvorit će vam se meni u kojem je potrebno kliknuti na Exit Explorer. Nakon toga će se Windows Explorer ugasiti ali će prije toga spasiti potrebne postavke.
Ponovo pokrenite Explorer pomoću kratice
Ova metoda zahtijeva nekoliko postavki ,ali vam kasnije olakšava posao, jer će te dvoklikom restartovati Windows Explorer. Za početak pokrenite NotePad i upišite, odnosno kopirajte ovu naredbu:
taskkill /f /IM explorer.exe
start explorer.exe
exit
Sada kliknite na File->Save te spasite ovu datoteku pod nazivom:
Restart Explorer.bat
Spasite gdje god vama odgovara dok je ipak možda najbolje spasiti na Desktop da uvijek možete brzo pristupiti.
Sve što sada trebate uraditi jeste da dvoklikom pokrenete ovu datoteku i Windows Explorer će se restartovati.
Ovu kraticu možete i dodati u padajući meni Desktopa koji se pokrene tako što bilo gdje na slobodnom prostoru radne površine kliknete desnim klikom miša. Ova metoda unosi promjene u bazu registra operativnog sistema tako da je potrebno pažljivo pratiti korake.
Da otvorite Windows Registry potrebno je da pritisnete kombinaciju tipki WIN+R te u otvorenom Run prozoru upišete regedit naredbu i kliknete na OK.
Nakon što se uspješno pokrene Windows Registry potrebno ja da u lijevoj koloni odabarete područje HKEY_CLASSES_ROOT — > Directory –> Background.
Pod folderom Background će se prikazati folder Shell. Desnim klikom na Shell se otvara meni u kojem je potrebno odabrati New->Key te upisati ime Restart Explorer te pritisnuti ENTER.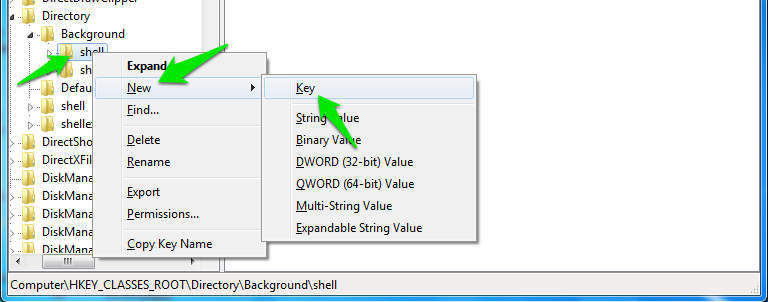
Zatim desnim klikom kliknite na Restart Explorer te odaberite New->Key te ga nazovite Command i pritisnite ENTER.
Sada spustite ovaj prozor (ne gasite) i pronađite datoteku za restartovanje koju smo napravili prije (RestartExplorer.bat) Pritisnite i držite tipki SHIFT te desnim klikom kliknite na datoteku RestartExplorer.bat i iz padajućeg menija odaberite opciju Copy as Path.
Nakon što smo to uspješno odradili potrebno je da podignemo Windows Registry prozor te nađemo folder Command koji smo kreirali u postupku prije. Nakon što odaberemo Command u desnom dijelu Windows Registry menija će se prikazati datoteka Default. Na istu je potrebno kliknuti desnim klikom te odabrati Modify. Otvorit će se mali prozor u koji je potrebno unijeti ono što smo kopirali naredbom Copy as Path. To ćemo uraditi tako što pritisnemo tipke CTRL+V.
Ako je sve odrađeno uspješno i pravilno opcija za restatovanje Explorera će se pojaviti u padajućem meniju koji pokrenemo desnim klikom na slobodnu površinu Desktopa.