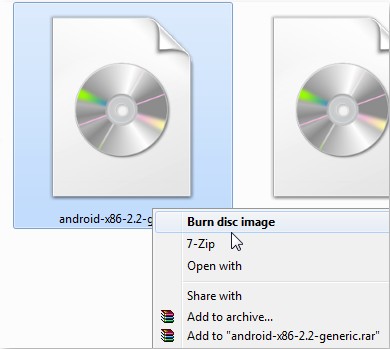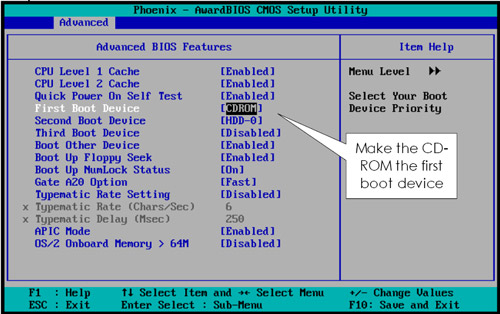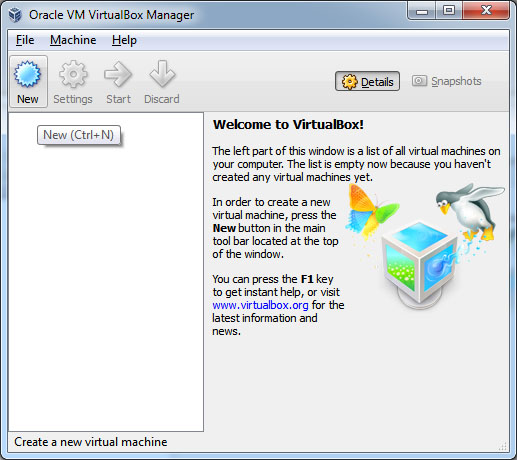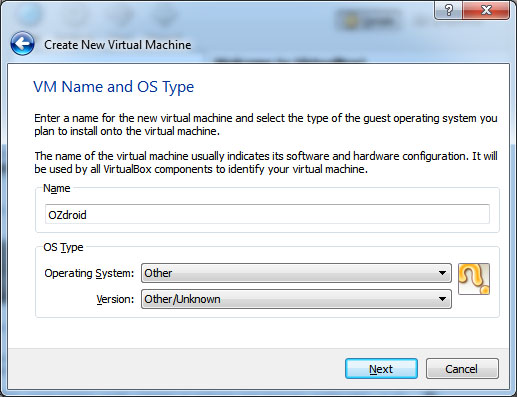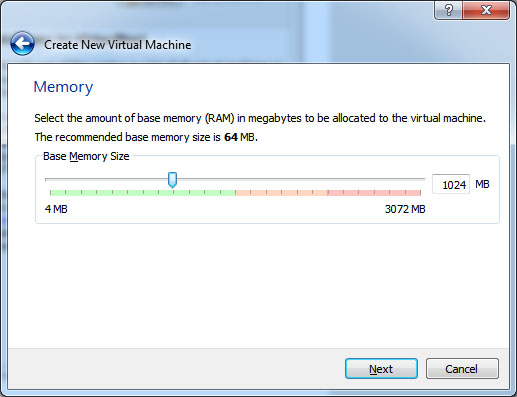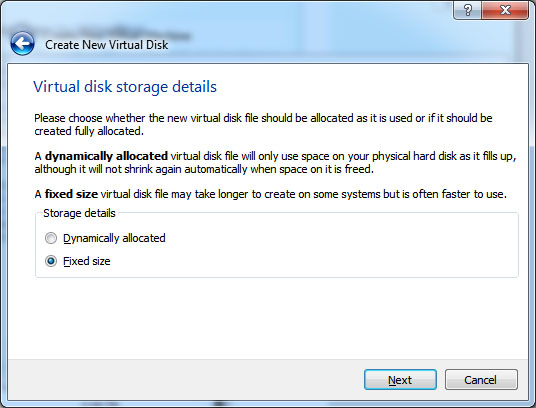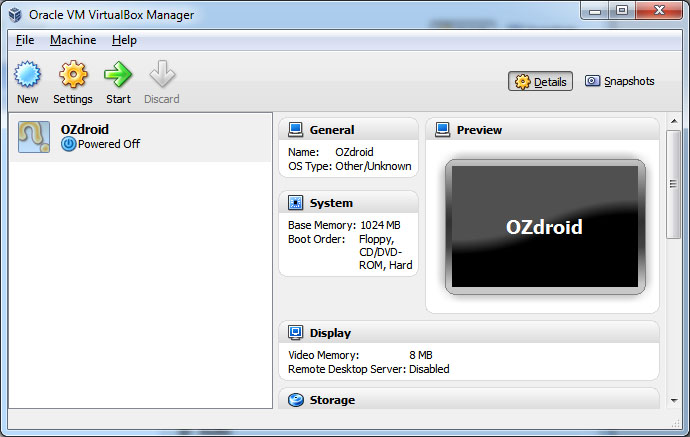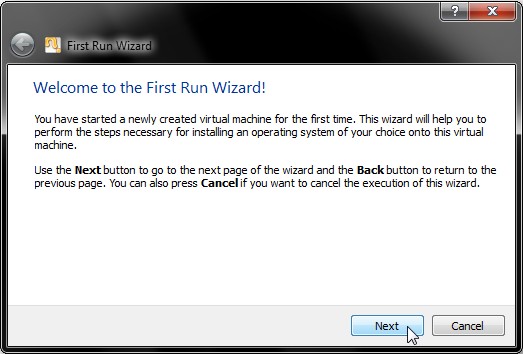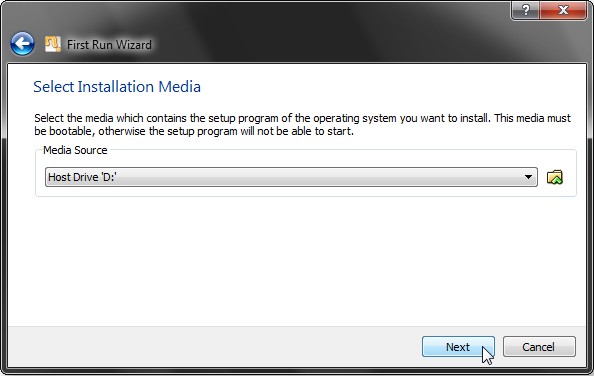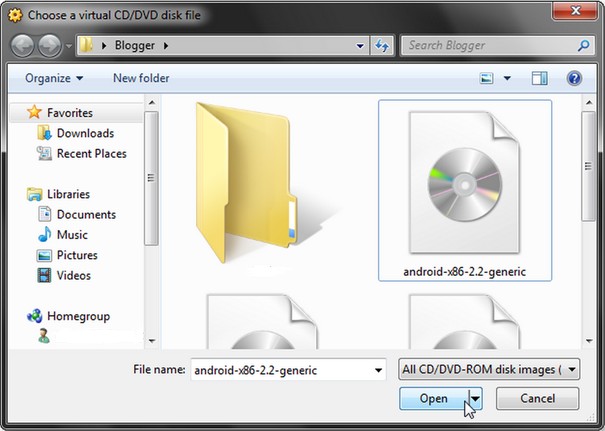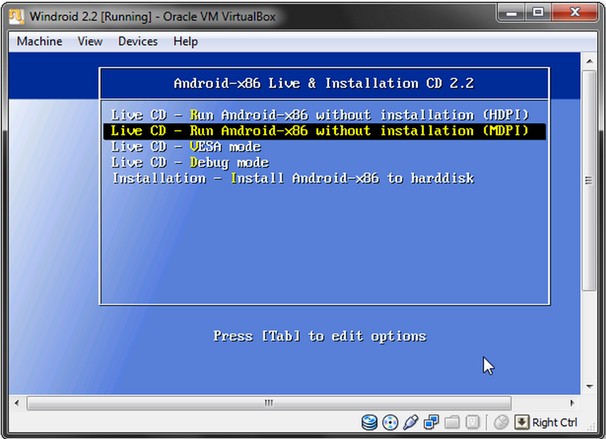Svako ko koristi Android operativni sistem zna da postoji ogroman broj zanimljivih aplikacija za isti. Međutim, čak i u slučaju da ne posjedujute Android telefon ili tablet, postoji način kako instalirati Android OS na vaš računar te kasnije na računaru pokretati Android aplikacije.
1Pokrenite Android OS koristeći LiveCD
Prvo što trebate učiniti je preuzeti ISO datoteku slike CD-a sa Androidx86 web stranice. Ova datoteka sadrži kompletni Android operacijski sistem. Androidx86 webstranica ima više Android verzija koje možete preuzeti.
Ako želite pokrenuti Android na svojem stolnom (desktop) računaru preuzmite tzv. “generic” verziju. Nakon što ste preuzeli datoteku, potrebno je iz nje stvoriti instalacijski CD za Android OS. To možete učiniti koristeći koriste Windows disc image burner ili neke besplatne alate za snimanje CD-ova.
Neki od poznatih besplatnih alata za snimanje su ISO Recorder, Image Burn i Free ISO Burner. Naravno, prije nego što počinjete snimati, morat ćete staviti prazni CD/DVD u vaš CD/DVD-RW uređaj za snimanje.
U besplatnim programima koje smo nabrojali jednostavno morate otvoriti vašu datoteku i kliknuti na gumb Snimi (eng. Burn). Ako ipak želite koristiti ugrađeni snimač iz Windowsa, jednostavno pronađite ovu datoteku, kliknite desnom tipkom miša na nju i zatim odaberite opciju Burn disc Image i slijedite upute.
Nakon što ste snimili vaš Android instalacijski CD, možete ga pokrenuti prilikom pokretanja vašeg računara. Naravno, prije toga morate u BIOS-u imati određen redoslijed podizanja sistema, CD/DVD-RW uređaj mora biti na redu za pokretanje prije vašeg glavnog diska (HDD-0). U BIOS obično možete ući ako prilikom pokretanja računala pritisnite više puta tipku Del.
Jednom kada ste ušli u BIOS, obično kod opcije Advanced se nalazi opcija tipa Boot Device Priority ili First Boot Device. Vi ovdje odaberete vaš CD/DVD uređaj kao prvi uređaj koji će se učitati tokom podizanja sistema. Postavke koje ste promijenili morate i spasiti, to se obično radi pritiskom na tipku F10.
Ukoliko ste sve pravilno učinili, Android 0S učitati će se prilikom pokretanja vašeg računara. Kada zaželite ponovno ući u vaš Windows OS, uklonite CD iz vašeg uređaja i ponovno pokrenite računar.
2Pokrenite Android OS koristeći VirtualBox
Android je moguće pokrenuti i paralelno sa Windowsima koristeći program VirtualBox. Kada se instalira, program VirtualBox unutar vašeg oprativnog sistema emulira vaš računar, odnosno stvara tzv. virtualni računar (eng. virtual machine).
VirtualBox možete preuzeti na: VirtualBox
Kako bi instalirali VirtualBox, pokrenite instalacijski program i jednostavno slijedite upute pritiskom na tipku Next. Jednom kada ste pokrenuli VirtualBox pritisnite na opciju New kako bi kreirali virtualni računar.
Odaberite postavku Other iz padajućeg izbornika Operating System i Version.
Odaberite veličinu radne memorije za vaš virtualni računar. Dovoljno je odabrati 1024 MB.
Zatim odaberite opciju Create new hard disk, a zatim VirtualBox disk image. Nakon toga odaberite fiksnu veličinu za disk Fixed size.
Odaberite gdje želite spremiti vaš virtualni računar i veličinu virtualnog diska. Dovoljno je odabrati oko 2 GB mjesta.
Da biste kreirali svoj virtualni računar jednostavno pritisnite Create. Nakon toga pojavit će vam se glavni ekran VirtulaBox programa i vidjet ćete vaše virtualno računalo. Sve što trebate sada je pokrenuti ga klikom na Start.
U prozoru Select Installation Media kliknite na Next kako bi nastavili dalje.
Kliknite na malu ikonu mape i otvorit će vam se prozor koji će vam omogućiti da odaberete datoteku Android instalacijskog CD-a.
Pronađite vašu datoteku i pritisnite Open. Sada ste uspješno instalirali vaš Android virtualni računar.
Kako bi pokrenuli Android u vašem virtualnom računaeu odaberite prvu ili drugu opciju.